Nhà thông minh
CÀI ĐẶT VÀ SỬ DỤNG APPLE HOMEKIT
1. Giới thiệu Home App của Apple Homekit
Nền tảng nhà thông minh Apple Homekit cho phép kết nối nhiều thiết bị nhà thông minh vào trong cùng một hệ thống. Từ đó, bạn không phải sử dụng quá nhiều App để điều khiển smart home của mình. Việc này khiến mọi thứ trở nên tiện lợi hơn và bạn không cần tốn nhiều thời gian để quản lý thiết bị.
- Xem thêm: Smart home là gì?
Bên cạnh đó, Apple Homekit cũng có nhiều tính năng nổi bật giúp bạn quản lý ngôi nhà thông minh của mình. Bạn có thể điều khiển bằng giọng nói với trợ lý ảo Siri hay điều khiển nhà thông minh của mình từ xa. Quan trọng hơn, bạn có thể tối giản các thao tác lặp đi lặp lại hằng ngày bằng việc thiết lập ngữ cảnh – Home automation.
Để có thể hoàn thiệt hệ sinh thái nhà thông minh với Apple, bạn cần có Home hub và tải Home app trên các thiết bị của mình.
2. Có cần phải có Home hub không?
Các thiết bị thông minh trong smart home có thể kết nối trực tiếp với Apple Home mà không cần phải thông qua Home hub. Nếu bạn chỉ cần sử dụng các chức năng cơ bản và điều khiển các thiết bị trong phạm vi ngôi nhà của mình thì những gì bạn cần là ứng dụng Apple Home, Bluetooth hoặc WiFi để kiểm soát, điều khiển các thiết bị thông minh trong nhà của bạn.
Tuy nhiên, để có thể sử dụng hệ sinh thái Apple Homekit một cách tối ưu bạn nên có cho mình Home hub. Home hub có thể giúp bạn điều khiển nhà từ xa, thiết lập ngữ cảnh.
- Xem thêm: Apple Homekit là gì?
3. Chuẩn bị những gì trước khi cài đặt Home App
3.1 Kiểm tra thiết bị tương thích với Apple Homekit
Để có thể kết nối các thiết bị thông minh vào nền tảng Apple Homekit bạn cần chắc chắn rằng các thiết bị đó tương thích với Apple Homekit. Một trong những cách đơn giản là xem trên nhãn sản phẩm thông minh đó có dòng chữ “Works with Apple Homekit”. Hoặc bạn có thể hỏi thêm thông tin từ nhà cung cấp.
Đây là một điều quan trọng, vì nếu thiết bị không tương thích, bạn sẽ không thể nào kết nối với Home app của mình.
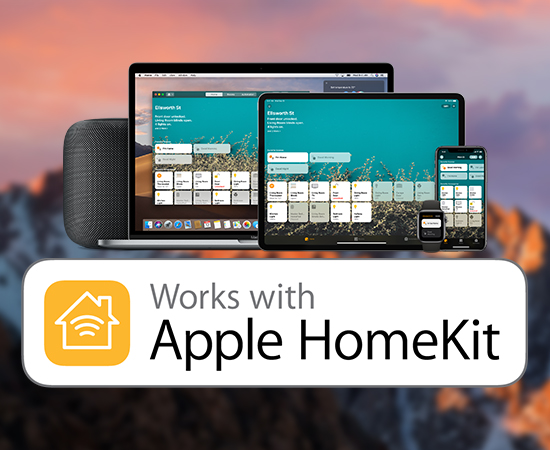
Tương thích với Apple Homekit
3.2 Cài đặt Apple Home Hub
Yêu cầu đầu tiên để sử dụng nhà thông minh HomeKit. Là bạn phải có một HomeHub – có thể là iPad, HomePod hoặc Apple TV. Sau đó, chỉ cần thêm các thiết bị HomeKit khác vào nhà thông minh của bạn.
4. Các thao tác cài đặt thiết bị thông minh vào Apple Homekit
4.1 Thêm thiết bị vào Home App
Để thêm thiết bị vào Home App, bạn thao tác như sau:
- Bước 1: Trong ứng dụng Home, chọn dấu (+) phía trên cùng bên phải ứng dụng. Chọn Thêm phụ kiện (Add Accessory).
- Bước 2: Dùng camera trên máy để quét mã Code/QR có trên sản phẩm. (Một số thiết bị sẽ có mã Code trong hướng dẫn sử dụng hoặc dưới đáy hộp). Hoặc có thể nhập mã thủ công.
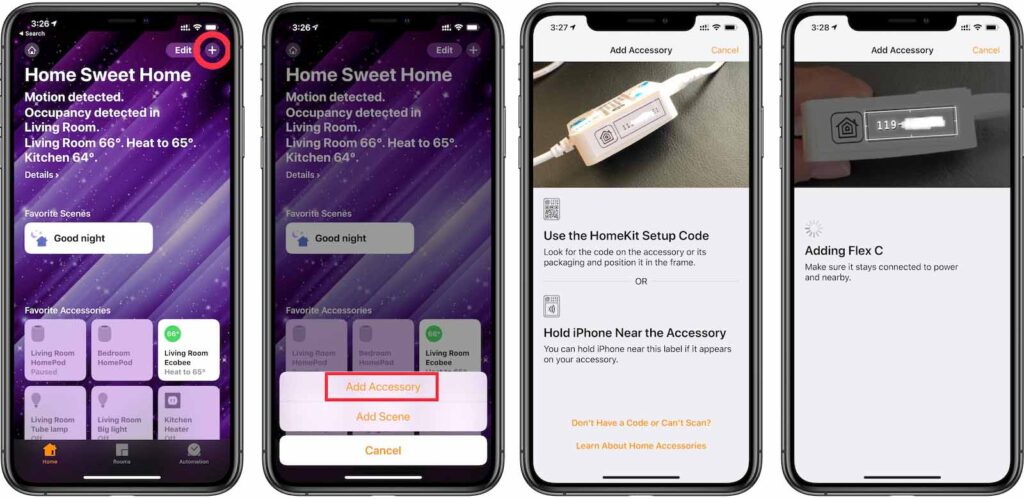
Thêm thiết bị vào Home App
Sau khi kết nối thành công, thiết bị sẽ hiện lên và nhấn chọn. Nếu được yêu cầu kết nối vào hệ thống trong nhà bạn, chọn Allow/Cho phép.
Đặt tên và chọn lại vị trí mong muốn cho thiết bị. Việc đặt tên sẽ giúp bạn điều khiển được thiết bị bằng Siri hoặc dễ tìm khi tìm thiết bị
4.2 Điều khiển thiết bị trong ứng dụng
Đầu tiên, bạn chạm vào tab nhà hoặc phòng. Sau đó chọn icon phụ kiện (ví dụ như đèn để bật/tắt nhanh thiết bị). Bạn cũng có thể chạm và giữ để gọi bảng điều khiển đầy đủ.
Các điều khiển có sẵn sẽ phụ thuộc vào từng loại phụ kiện khác nhau. Với một số đèn bạn có thể thay đổi màu sắc và độ sáng. Với TV thông minh thì bạn có thể chọn nguồn đầu vào. Bạn cũng có thể điều khiển các phụ kiện bằng Trung tâm điều khiển (Apple Homehub).
5. Các chức năng trong Home App của Apple Homekit
5.1 Sửa thông tin của thiết bị thông minh
Sửa thông tin của thiết bị thông minh
Để sửa thông tin thiết bị trong HomeKit, hãy chạm và giữ nút của thiết bị. Sau đó vuốt lên trên màn hình và chạm vào hình bánh răng.
- Trên iPhome/ iPad: Chọn và nhấn giữ phụ kiện. Rồi chọn Cài đặt (Settings).
- Trên Mac: Nhắp chuột hai lần vào thiết bị. Rồi chọn Cài đặt (Settings).
Bạn có thể chọn tiếp các thông tin cần sửa:
- Đổi tên thiết bị: Chạm vào để xóa tên cũ, sau đó nhập một tên mới.
- Thay đổi biểu tượng: chạm vào biểu tượng bên cạnh tên, sau đó chọn một biểu tượng mới. Apple đã thêm rất nhiều biểu tượng mới phù hợp với thiết bị của người dùng.
- Thay đổi vị trí như phòng cho thiết bị,…
- Xóa thiết bị khỏi Home App
6. Tạo phòng (room) và vùng (zone) để quản lý thiết bị
Bạn có thể phân chia các thiết bị thông min theo phòng: phòng ngủ, phòng làm việc, phòng khách. Hay có thể phân chia theo vùng: cầu thang, không gian giải trí, ngoài trời,… Việc phân chia này giúp bạn dễ dàng quản lý thiết bị hơn, cũng như dễ dàng thiết lập các ngữ cảnh thông minh phù hợp.
Để tạo phòng (room), bạn thao tác:
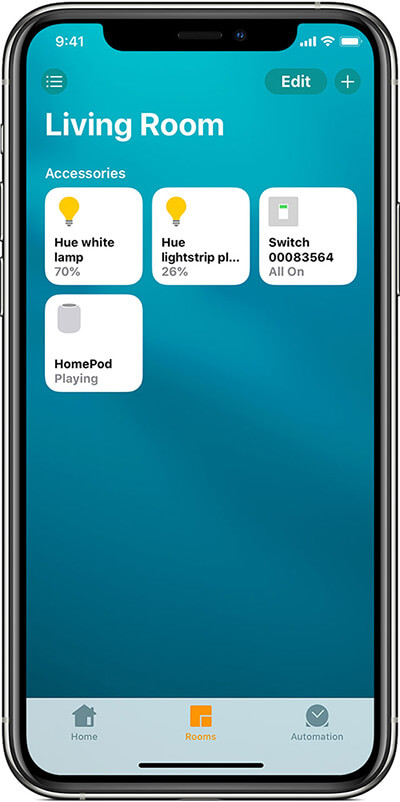
- Bước 1: Trong tab Rooms (phòng), chọn vào icon Phía góc trái trên cùng màn hình.
- Bước 2: Chạm vào Cài đặt phòng (Add room). Sau đó thêm tên của phòng, ví dụ Phòng khách. Và chọn Done để hoàn thành.
Để tạo vùng (zone), bạn thao tác:
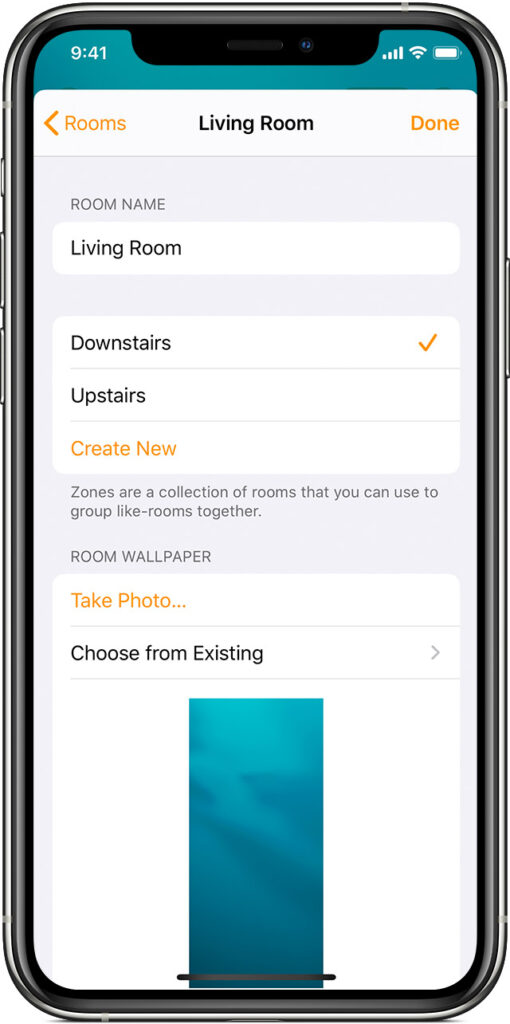
- Bước 1: Trong tab Rooms (phòng), chọn vào icon Phía góc trái trên cùng màn hình. Chọn Cài đặt phòng (Room Settings).
- Bước 2: Chọn vào phòng cần tạo. Chọn Zone. Sau đó chọn một số Zone được gợi ý hoặc tự tạo mới. Chọn Done để hoàn thành.
Sau khi tạo phòng xong, bạn có thể nhấn và giữ biểu tượng của thiết bị thông minh trên màn hình. Chọn cài đặt (Setting) và chọn phòng/khu vực muốn thêm vào.
7. Thiết lập ngữ cảnh – Home automation
Ngoài tính năng điều khiển thiết bị từ xa, thông qua giọng nói thì thiết lập ngữ cảnh là một chức năng vô cùng độc đáo ở smart home. Ở Apple Homekit bạn có thể thiết lặp ngữ cảnh theo: vị trí, thời gian, theo cảm biến.
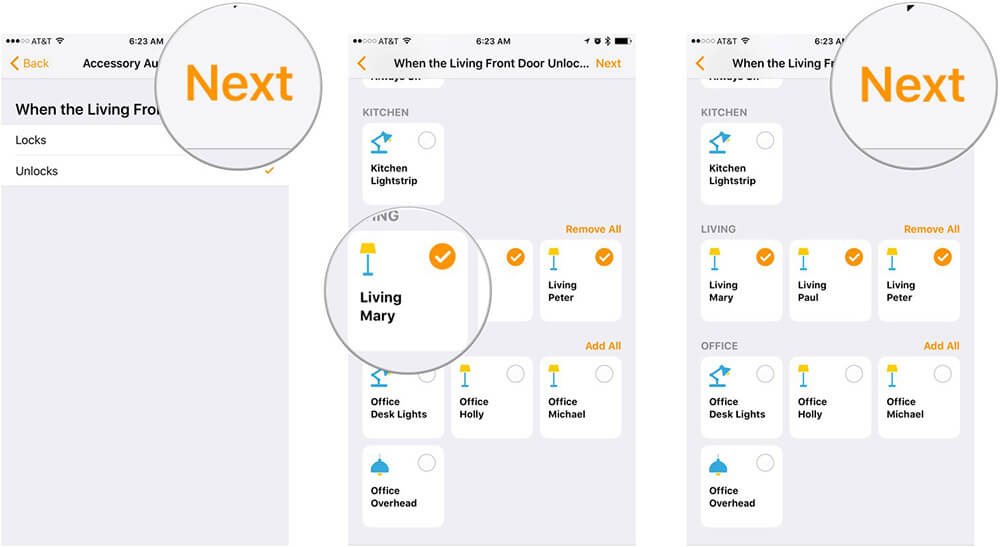
Thiết lập tự động hóa trong Home App
8. Chia sẻ quyền điều khiển Smart home trong Apple Homekit
8.1 Mời thành viên vào Apple Homekit
- Bước 1: Mở Home App. Chọn biểu tượng ngôi nhà ở góc trái.
- Bước 2: Bên dưới mục People, chọn Invite để mời thêm thành viên.
- Bước 3: Chọn thành viên muốn thêm (có thể chọn thành viên từ danh bạ hoặc gửi email)
- Bước 4: Chọn Send invite để hoàn thành.
8.2 Xóa thành viên khỏi Apple Homekit
Bạn có thể xóa các thành viên trong nhà thông minh của mình bằng cách sau:
- Bước 1: Mở Home App. Chọn biểu tượng ngôi nhà ở góc trái.
- Bước 2: Trong mục People, chọn người dùng cần thao tác. Và chọn Remove Person.
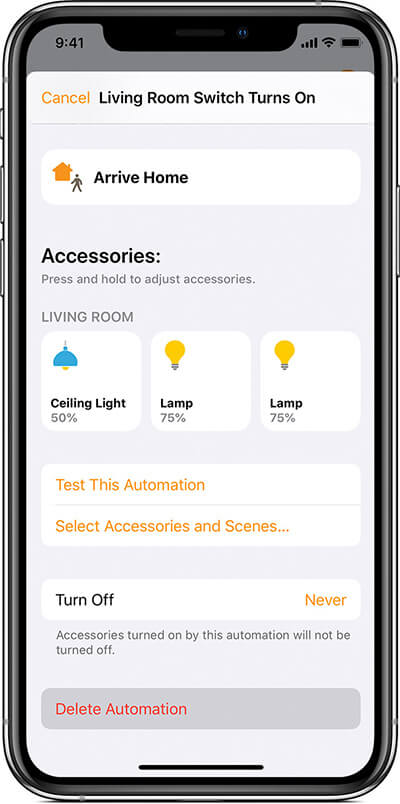
Xóa thành viên trong Home App
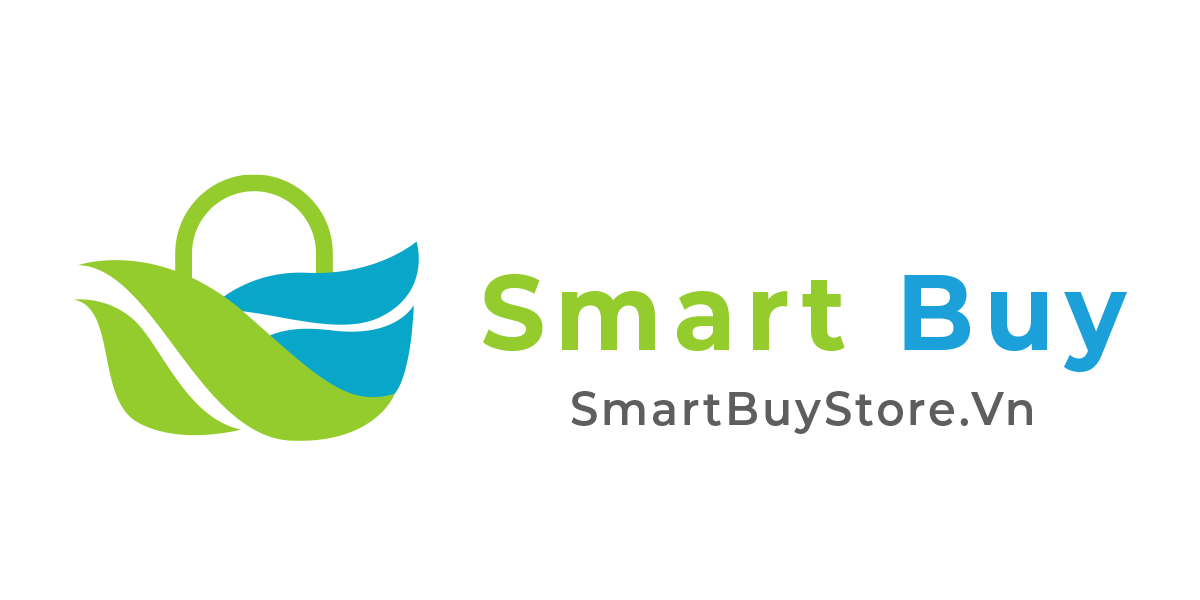
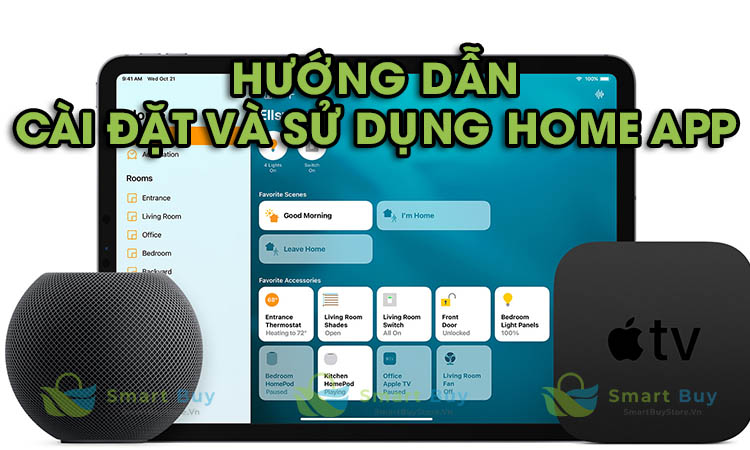
nhà thông minhXem thêm
CÁC THƯƠNG HIỆU NHÀ THÔNG MINH NỔI TIẾNG TẠI VIỆT NAM
HỆ SINH THÁI NHÀ THÔNG MINH LÀ GÌ? CÁC HỆ SINH THÁI SMART HOME PHỔ BIẾN
THIẾT BỊ NHÀ THÔNG MINH LÀ GÌ? CÁC THIẾT BỊ CẦN CÓ TRONG SMARTHOME
MÔ HÌNH NHÀ THÔNG MINH LÀ GÌ? NHỮNG MÔ HÌNH SMART HOME PHỔ BIẾN MÀ BẠN CẦN BIẾT
THIẾT KẾ NHÀ THÔNG MINH VÀ NHỮNG LƯU Ý BẠN CẦN PHẢI BIẾT
HỆ THỐNG CHIẾU SÁNG THÔNG MINH LÀ GÌ? ƯU VÀ NHƯỢC ĐIỂM
ĐÈN THÔNG MINH LÀ GÌ? ỨNG DỤNG CỦA ĐÈN THÔNG MINH SMART LIGHT
REVIEW CHI TIẾT VỀ ĐÈN PHILIPS HUE LIGHTSTRIP
BIẾN ĐÈN THƯỜNG THÀNH ĐÈN THÔNG MINH
XU HƯỚNG NHÀ THÔNG MINH 2022
HƯỚNG DẪN CÁCH KẾT NỐI PHILIPS HUE VỚI APPLE HOMEKIT
ĐÁNH GIÁ APPLE HOME POD MINI. LOA THÔNG MINH CỦA APPLE
CÁC CÂU LỆNH CHO SIRI THƯỜNG SỬ DỤNG TRONG SMART HOME
SMARTTHINGS LÀ GÌ? TÌM HIỂU HỆ SINH THÁI SMART HOME CỦA SAMSUNG
TOP NHỮNG BÓNG ĐÈN THÔNG MINH TỐT NHẤT HIỆN NAY
HỆ SINH THÁI NHÀ THÔNG MINH AQARA VÀ NHỮNG ĐIỀU CẦN BIẾT
công nghệ 24hXem thêm
HƯỚNG DẪN SỬ DỤNG TAI NGHE AIRPODS
BẬT VÀ TẮT XÁC THỰC 2 YẾU TỐ ICLOUD
TIVI BỊ GIẢM TUỔI THỌ DO NHỮNG SAI LẦM ĐƠN GIẢN NÀY!