Mẹo hay
BẬT VÀ TẮT XÁC THỰC 2 YẾU TỐ ICLOUD
Xác thực hai yếu tố được xem là lớp bảo mật bổ sung của ID Apple. Việc xác thực 2 yếu tố icloud để đảm bảo rằng người duy nhất có thể truy cập vào tài khoản Icloud là bạn hoặc đã được sự cho phép của bạn. Việc bảo mật này có tác dụng ngay cả khi người đó có biết mật khẩu của bạn. Bảo mật 2 yếu tố Icloud này cho phép bạn đồng bộ các thông tin của mình trên nhiều thiết bị Apple khác nhau, đặc biệt là trong nhà thông minh Apple Homekit.
Xem thêm:
Bằng việc xác thực 2 yếu tố, tài khoản của bạn chỉ có thể đăng nhập được trên các thiết bị IPhone, IPad, IMac mà bạn tin tưởng. Bạn cần phải cung cấp mật khẩu và thông tin mã xác 6 chữ số tự động (hiển thị trên IPhone của bạn) khi đăng nhập lần đầu vào bất kỳ thiết bị nào. Bằng cách xác minh này, ID Apple có thể xác minh được người đăng nhập là bạn chứ không phải ai khác. Ví dụ như lần đầu bạn đăng nhập vào Apple Tv bằng tài khoản Icloud của điện thoại.
1. Cách bật xác thực 2 yếu tố Icloud của Apple
Nếu bạn đang sử dụng two-step verification (xác minh 2 bước) cũ thì bạn cần tắt nó đi trước khi bật xác thực 2 yếu tố (two-factor authentication). Các bước thực hiện như sau:
- Truy cập appleid.apple.com
- Đăng nhập bằng: ID và mật khẩu của bạn
- Click vào chỉnh sửa của phần bảo mật
- Chọn tắt xác minh 2 bước
Tiếp theo là bật xác thực 2 yếu tố Icloud (two-factor authentication):
- Bước 1: Mở phần cài đặt trên IPad hoặc IPhone (Settings)
- Bước 2: Nhấp vào Apple ID (Ảnh đại diện của bạn trên điện thoại)
- Bước 3: Chọn mật khẩu và bảo mật (Password & Security)
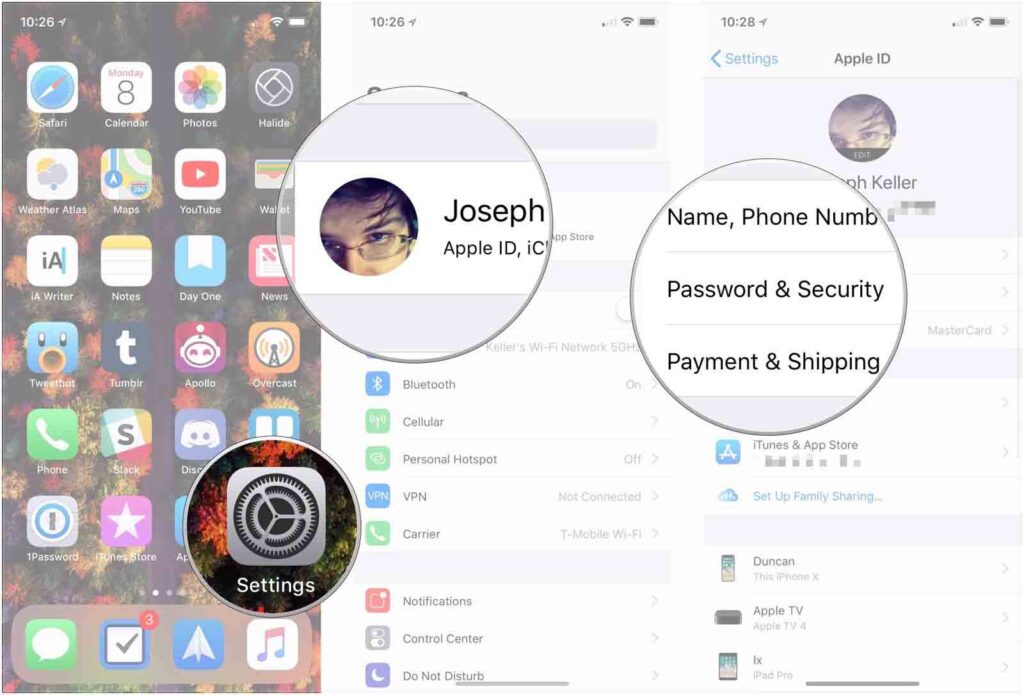
Từ bước 1 đến bước 3
- Bước 4: Chọn xác thực 2 yếu tố (Turn On Tow-Factor Authentic)
- Bước 5: Chọn tiếp tục (Continue)
- Bước 6: Tiếp tục nhấp vào “Tiếp tục” (Continue)
- Bước 7: Nhập mật khẩu IPhone của bạn
- Bước 8: Chọn Xong
- Bước 9: Nhập số điện thoại mà bạn muốn nhận mã xác minh 2 yếu tố
- Bước 10: Chọn phương thức nhận mã: tin nhắn văn bản hoặc cuộc gọi thoại
- Bước 11: Nhấp vào tiếp theo
- Bước 12: Nhập mã xác minh vừa nhận được (gửi vào số điện thoại bạn vừa nhập)
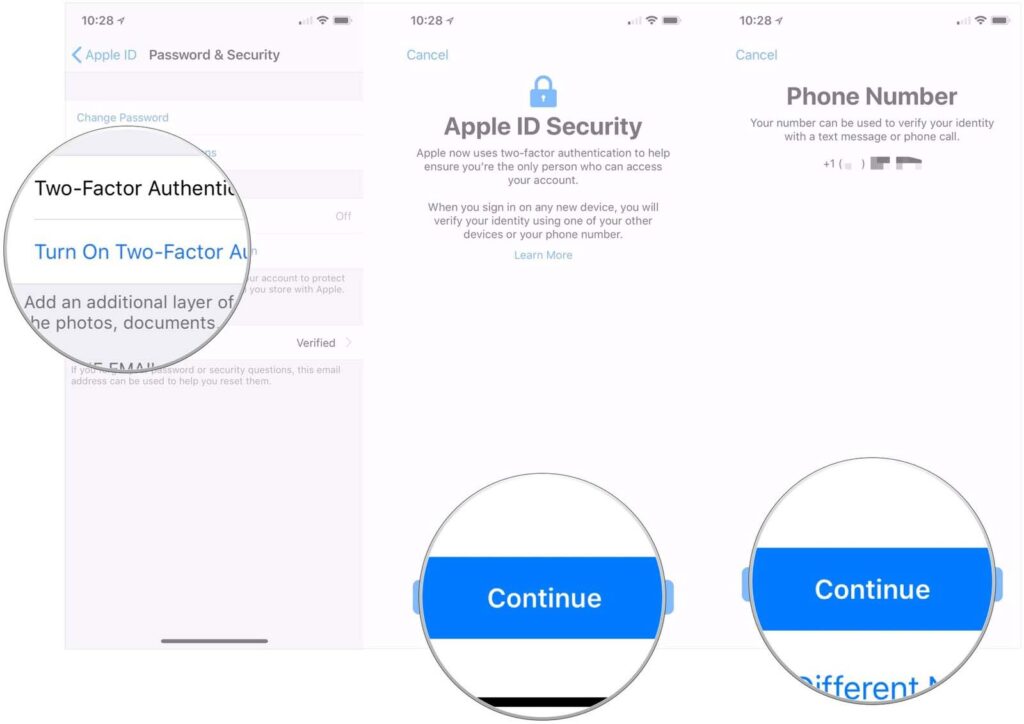
Các bước còn lại
2. Cách sử dụng mã xác thực 2 yếu tố Icloud
- Đăng nhập vào IPhone, IPad có tài khoản Icloud được bật xác thực
- Chọn “cho phép” trên cửa sổ bật lên xuất hiện trên một trong các thiết bị Icloud
- Nhập mã trên IPhone, IPad, ứng dụng của bạn
- Chọn Ok, hoàn tất
Sau khi hoàn tất xác thực thì bạn không cần đăng nhập trên từng thiết bị iOS nữa. Trên các thiết bị khác như IPhone, IPad, Apple TV bạn chỉ cần bật chức năng này lên trong tài khoản ICloud.
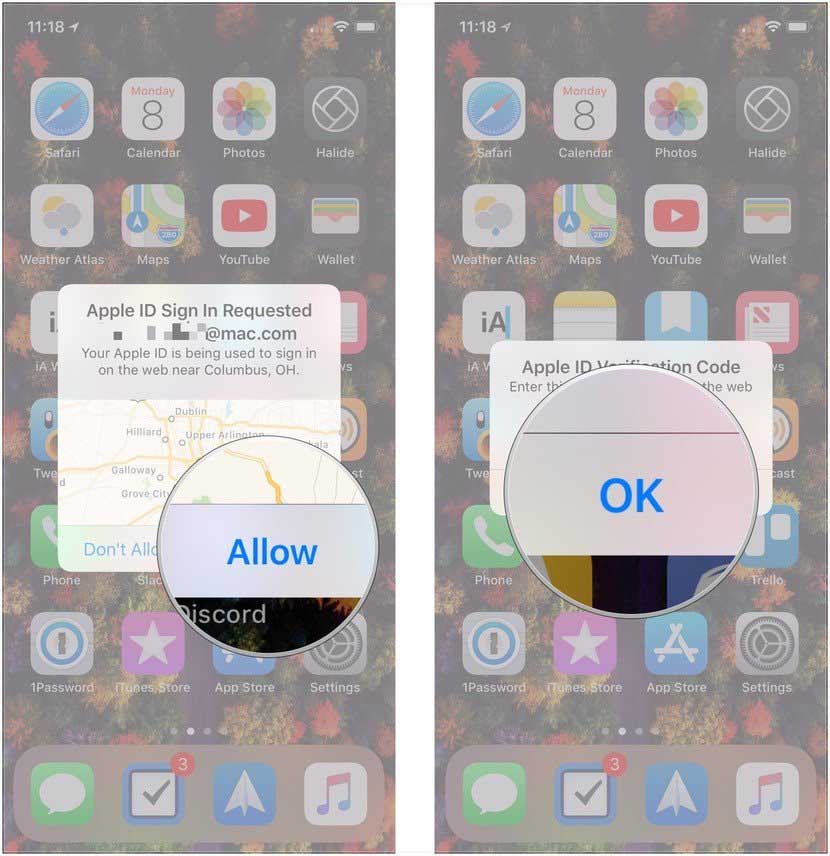
Sử dụng xác thực 2 yếu tố
3. Những điều cần lưu ý khi sử dụng xác thực 2 yếu tố Icloud
Việc xác minh giúp nâng cao tính bảo mật của Apple ID. Sau khi bật xác thực, việc đăng nhập cần cả mật khẩu và quyền truy cập vào các thiết bị mà bạn tin cậy hoặc số điện thoại của bạn. Điều này giúp tài khoản của bạn luôn an toàn và hạn chế việc mất quyền truy cập. Nhưng bạn cần lưu ý các điều sau:
- Ghi nhớ Apple ID và mật khẩu
- Sử dụng mật khẩu trên tất cả các thiết bị
- Luôn giữ các thiết bị an toàn
4. Tắt xác thực 2 yếu tố Icloud
Nếu việc bật xác minh 2 yếu tố có thể khiến bạn cảm thấy phiền phức? Đừng lo, hãy làm theo các bước sau đây nhé:
- Bước 1: Truy cập trang chủ của Apple từ trình duyệt máy tính hay Safari bằng Iphone. Vào tài khoản Icloud và đăng nhập tài khoản của mình.
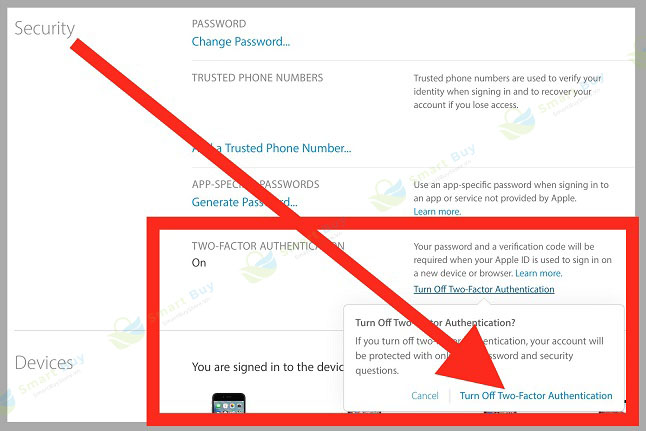
Bước 1 và Bước 2
- Bước 2: Chọn mục “Sửa” trong phần “Bảo mật”
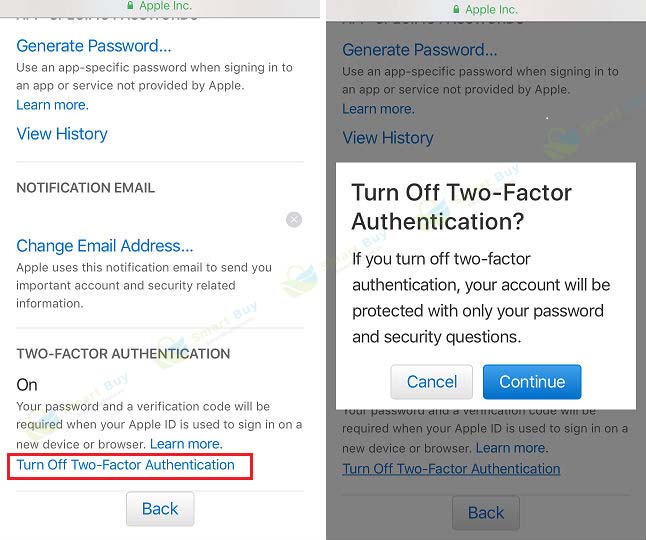
Bước 3
- Bước 3: Bổ sung Rescue Email hoặc đặt câu hỏi bảo mật để có thể tắt xác thực 2 yếu tố.
- Bước 4: Bạn sẽ nhận được thông báo hoàn tất việc tắt xác thực 2 yếu tố
Nếu bạn không thể tìm được tùy chọn tắt xác thực 2 yếu tố?
Apple hiện tại đã gỡ tùy chọn tắt xác thực 2 yếu tố trên một số ID Apple được tạo từ iOS 10.3 trở lên. Trong trường hợp này, bạn có thể thử các cách sau:
- Liên hệ với bộ phận hỗ trợ của Apple để yêu cầu họ vô hiệu tính năng xác thực 2 yếu tố.
- Hoặc, bạn có thể tự đăng ký 1 ID Apple mới trên Appleid.apple.com. Sau đó, bạn sử dụng ID mới này cho thiết bị Apple của mình và nhớ là đừng bật tính năng xác thực 2 yếu tố lên nữa là ok nhé!
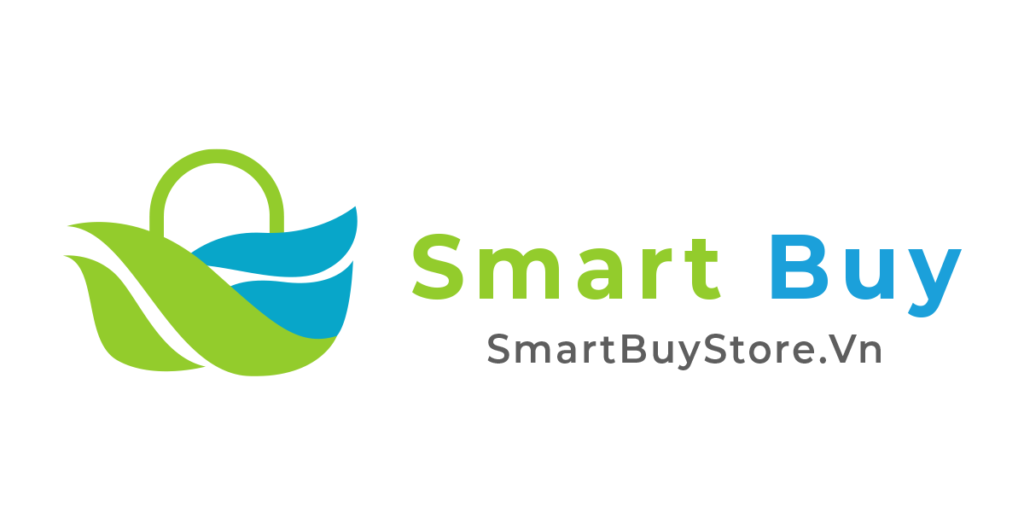
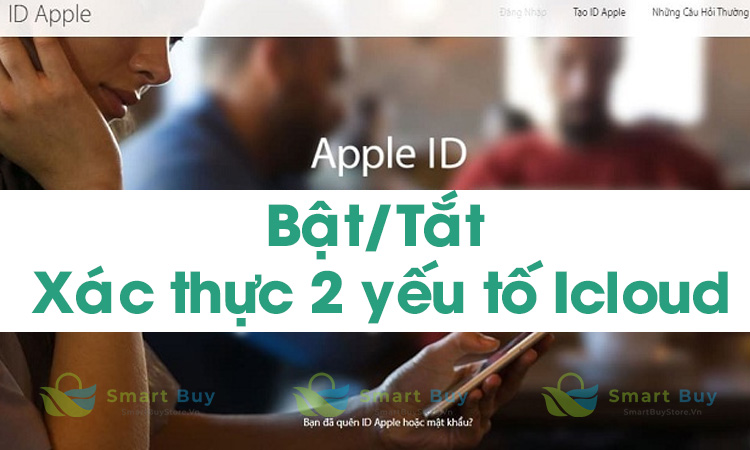
nhà thông minhXem thêm
CÁC THƯƠNG HIỆU NHÀ THÔNG MINH NỔI TIẾNG TẠI VIỆT NAM
HỆ SINH THÁI NHÀ THÔNG MINH LÀ GÌ? CÁC HỆ SINH THÁI SMART HOME PHỔ BIẾN
THIẾT BỊ NHÀ THÔNG MINH LÀ GÌ? CÁC THIẾT BỊ CẦN CÓ TRONG SMARTHOME
MÔ HÌNH NHÀ THÔNG MINH LÀ GÌ? NHỮNG MÔ HÌNH SMART HOME PHỔ BIẾN MÀ BẠN CẦN BIẾT
THIẾT KẾ NHÀ THÔNG MINH VÀ NHỮNG LƯU Ý BẠN CẦN PHẢI BIẾT
HỆ THỐNG CHIẾU SÁNG THÔNG MINH LÀ GÌ? ƯU VÀ NHƯỢC ĐIỂM
ĐÈN THÔNG MINH LÀ GÌ? ỨNG DỤNG CỦA ĐÈN THÔNG MINH SMART LIGHT
REVIEW CHI TIẾT VỀ ĐÈN PHILIPS HUE LIGHTSTRIP
BIẾN ĐÈN THƯỜNG THÀNH ĐÈN THÔNG MINH
XU HƯỚNG NHÀ THÔNG MINH 2022
HƯỚNG DẪN CÁCH KẾT NỐI PHILIPS HUE VỚI APPLE HOMEKIT
ĐÁNH GIÁ APPLE HOME POD MINI. LOA THÔNG MINH CỦA APPLE
CÁC CÂU LỆNH CHO SIRI THƯỜNG SỬ DỤNG TRONG SMART HOME
SMARTTHINGS LÀ GÌ? TÌM HIỂU HỆ SINH THÁI SMART HOME CỦA SAMSUNG
TOP NHỮNG BÓNG ĐÈN THÔNG MINH TỐT NHẤT HIỆN NAY
HỆ SINH THÁI NHÀ THÔNG MINH AQARA VÀ NHỮNG ĐIỀU CẦN BIẾT
công nghệ 24hXem thêm
HƯỚNG DẪN SỬ DỤNG TAI NGHE AIRPODS
BẬT VÀ TẮT XÁC THỰC 2 YẾU TỐ ICLOUD
TIVI BỊ GIẢM TUỔI THỌ DO NHỮNG SAI LẦM ĐƠN GIẢN NÀY!